
|

|
|
|
Evitar y prevenir cuelgues, reinicios y pantallas azules. |
|
| COMO PODEMOS EVITAR Y PREVENIR CUELGUES, REINICIOS Y PANTALLAZOS AZULES EN NUESTRO SISTEMA.
Los reinicios, cuelgues o bloqueos de nuestro PC son uno de los motivos más frecuentes de consultas en el foro. En este tutorial veremos algunas de las formas más habituales de solucionarlos o prevenirlos. No obstante, aviso de antemano que las causas de estos problemas pueden ser muchas, por lo que la relación que hago no es de ninguna manera exahustiva, aunque sí, espero que suficiente para solucionar muchas de estas situaciones. He procurado ordenar estas causas por el número de veces en que cada una de ellas es el origen del problema, aunque evidentemente esta estadística no es más que una apreciación personal. Como siempre, y especialmente en este caso, este tutorial está abierto a cualquier comentario o nueva aportación que queráis hacer, y si aún a pesar de seguir sus recomendaciones seguís con problemas, no dudéis en postear en nuestro Foro de ayuda. 1.- Reinicios o cuelgues debidos a exceso de temperatura: Creo que esta es la causa más frecuente de este tipo de problemas. Un ventilador en mal estado o una deficiente circulación de aire en el interior de nuestro PC puede hacer que la temperatura del procesador suba por encima de lo que este puede soportar y se produzca el bloqueo. Una pista sobre si es esta la causa del cuelgue o reinicio puede ser el que nos ocurra mientras ejecutamos aplicaciones que requieran muchos recursos de nuestra máquina: juegos 3D, aplicaciones que rendericen imágenes o vídeos, reproductores multimedia... Una buena herramienta para controlar estas temperaturas es el programa Everest. Aunque las imágenes corresponden a la versión Home Edition ésta ya no está disponible, pero podemos bajar del link que se facilita la versión Ultimate. Aunque se trata de una versión Demo es totalmente operativa para el tema que nos ocupa. El programa , una vez instalado, lo podemos copiar en un CD o en un pendrive, ya que no necesita estar instalado en el equipo a analizar para su funcionamiento. Simplemente ejecutamos el fichero y se nos abre esta interfaz que vemos en la siguiente pantalla. En ella navegaremos hasta la opción Sensor, y a la derecha nos aparecerán las distintas temperaturas que el programa monitoriza. 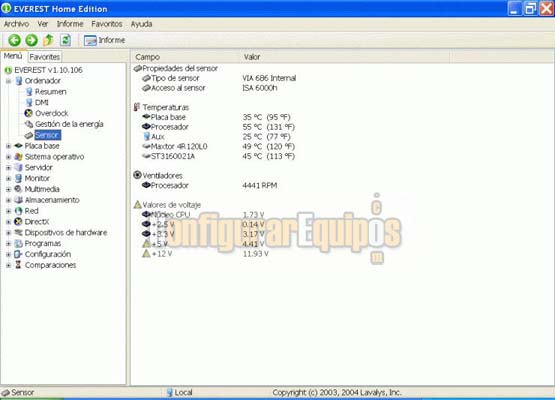
Procurad monitorizar la temperatura mientras realizáis alguna tarea pesada, preferiblemente aquella en la que el ordenador se nos suele colgar: Si sospechamos que es la temperatura el origen de nuestros problemas deberemos realizar las siguientes acciones: - Revisar, limpiar y/o sustituir los ventiladores de nuestro PC. Lo ideal sería que esta acción fuese una tarea habitual más de mantenimiento de nuestro PC. Comprobaremos que los ventiladores estén limpios de polvo, pelusas etc., que puedan interferir en su giro. Comprobaremos, moviéndolos con un dedo, que este giro sea libre y sin obstáculos, y si es necesario los desmontaremos y limpiaremos sus componentes, los engrasaremos muy ligeramente y los volveremos a montar. - Comprobar la libre circulación de aire por el interior de nuestro PC. Tendremos que revisar que las ranuras de ventilación no estén obstruidas o tapadas por algún mueble y evitaremos en lo posible tener la torre en un cubículo cerrado donde se pudiera acumular el aire caliente que expulsan los ventiladores. Aquí tenemos que recordar que por una simple ley física, el aire caliente tiende a subir, con lo que deja un hueco libre en la parte baja de la torre por donde debe entrar el aire fresco. Esto es importante si tenemos varios ventiladores, ya que los situados en la parte alta debieran expulsar el aire caliente y los de la parte baja introducir el aire fresco hacia el interior del PC. De esta forma se favorece la circulación natural de un fluido en un recinto cerrado como lo es el aire en el interior de nuestra máquina. Nota: Si nos referimos a los ventiladores que montamos para refrigerar un dispositivo concreto, como los del procesador, tarjeta gráfica, discos duros..., evidentemente estos tienen que enviar la corriente de aire hacia el dispositivo en cuestión, ya que su misión no es la de hacer circular el aire por el interior del PC. Hay un truco, que no he puesto nunca en práctica por miedo a dañar los cables, pero que si queréis podéis probar: Consiste en doblarlos a lo largo en su parte media y sujetarlos así con un clip o cinta adhesiva, de manera que se ofrezca menos resistencia al aire. Hay que decir que los nuevos dispositivos SATA han solucionado en parte este problema al usar hilos muchos más finos. Más información acerca de la ventilación del PC: Consejos para mejorar la ventilación de un ordenador. - Cambiar la temperatura máxima en la BIOS. Advertencia: Modificar la BIOS es peligroso. Si esto es cierto siempre, en el caso que nos ocupa lo es aún más. Si no estás completamente seguro de lo que tienes que cambiar, mejor no lo hagas. Si tienes alguna duda sobre algún valor que has modificado, simplemente sal de la BIOS sin salvar los cambios y entra otra vez. La BIOS tiene, como medida de seguridad, la opción de apagar el PC cuando éste supera una determinada temperatura. Normalmente este valor es adecuado y no es recomendable modificarlo, pero por si en tu caso no fuera así y lo quisieras cambiar tendrás que entrar en tu BIOS y dentro del menú Power Management buscar la opción Over Shut Down Temperature, CPU Warning Temperature o similar y cambiar la temperatura a partir de la cual la placa apagará el PC o emitirá un mensaje de aviso. Luego sales de la BIOS con F10 para guardar los cambios y reinicias. Más información sobre BIOS y su configuración: ¿Cómo configurar la BIOS? y Glosario de términos de la BIOS. - Añadir nuevos ventiladores. Parece de perogrullo, pero si estamos seguros de que el exceso de temperatura es el origen de nuestros problemas y con los consejos anteriores no hemos conseguido solucionarlo, tendremos que pensar en mejorar nuestra ventilación añadiendo algún ventilador adicional o sustituyendo el/los que tengamos por otro/s de mayor potencia. Teniendo en cuenta lo expuesto antes y vistas las distintas temperaturas que nos ofrece Everest podremos optar por un ventilador para la caja o uno específico para el dispositivo conflictivo. En mi opinión, los ventiladores más importantes son el superior de la caja, que extrae el aire caliente, y el del procesador. Antes de añadir o cambiar alguno de los otros deberíamos comprobar estos. 2.- Reinicios o cuelgues debidos a problemas con la memoria. Mientras que los problemas de temperatura suelen producir bloqueos, los de memoria se suelen manifestar con reinicios espontáneos, pantallazos azules y mensajes de error. Aunque la BIOS durante el inicio chequea la memoria, este chequeo es mínimo y no detecta muchos de los problemas que podemos tener. Lo mismo ocurre con las pruebas de lectura/escritura de la memoria que podemos hacer con Everest. Lo mejor es usar memtest, también gratuito y a vuestra disposición en nuestra sección de programas: Descargar memtest. Esta aplicación no necesita instalación, así que simplemente haremos doble click en el fichero. 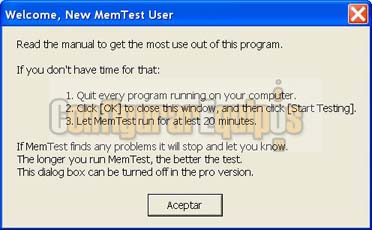
Después de aceptar este mensaje, en el que se nos advierte de la conveniencia de cerrar otras aplicaciones, dejar que el programa chequee nuestra memoria al menos durante 20 minutos, (aunque yo prefiero dejarlo unas horas), y recomendarnos la lectura del manual, aparece la interfaz del programa: 
Aquí no deberemos modificar nada, ya que lo que queremos es, precisamente, chequear toda nuestra memoria disponible, así que dejaremos la opción All unused memory. Como vemos en la imagen siguiente, el proceso consume casi todos los recursos disponibles de nuestro PC, de ahí que nos debamos tomar en serio la advertencia de no tener otras aplicaciones en uso. De hecho si realizamos la tarea en Modo a Prueba de Fallos, o Modo Seguro, mejor. 
Para ello simplemente pulsaremos F8 durante el proceso de arranque y en el menú que nos aparece, elegimos esa opción. En este modo no se cargan más que los controladores imprescindibles, de tal manera que limitamos al mínimo los procesos que pueden interferir con el chequeo. Los errores se mostrarán en una pantalla como esta: 
Durante el proceso veremos en la interfaz el número total de errores encontrados y el tanto por ciento del total de memoria chequeado hasta el momento. Si el programa llega al 100% de examen de nuestra memoria, comenzará de nuevo hasta que lo cancelemos: 
Nota: Si tenemos varios módulos de memoria y tenemos errores, para identificar si el problema es de uno de los módulos o de uno de los bancos donde los tenemos pinchados, deberemos probar pinchando cada módulo por separado y haciéndolo en los distintos bancos que tengamos. Advertencia: Las memorias pueden dañarse muy fácilmente por la electricidad estática. Antes de abrir la caja la deberemos desconectar de la corriente y nosotros debemos de limpiamos de electricidad estática tocando algún mueble metálico, radiador, etc. Si trabajamos con una pulsera antiestática, mejor. Y a pesar de las precauciones, evitaremos tocar con los dedos los chips, procurando cogerlas por los laterales. 3.- Controladores y dispositivos. Frecuentemente es un controlador mal instalado o incorrecto, o un conflicto entre nuestros dispositivos o los recursos que estos usan, el que produce los cuelgues o reinicios. Para comprobarlo, lo primero que tenemos que hacer es abrir el Administrador de Dispositivos. En XP botón Inicio, Panel de Control, Sistema, pestaña Hardware. 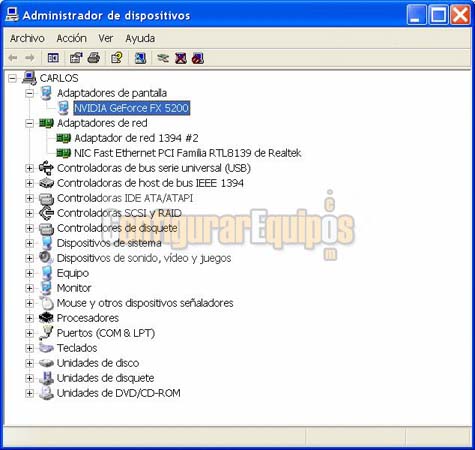
En él comprobaremos si hay algún dispositivo con una interjección o signo de admiración amarillo. Si es así, mi consejo en primer lugar es desinstalarlo, desde el mismo Administrador de Dispositivos y reiniciar, por si al hacerlo el sistema lo reconociera correctamente. Para ello hacemos clic derecho en él, y en el menú emergente elegimos Desinstalar: 
Como segunda opción volveríamos al Administrador de Dispositivos, localizamos de nuevo el dispositivo con conflicto, hacemos click derecho en el y seleccionamos Actualizar controlador. Se abrirá la pantalla de búsqueda de este controlador y localizaremos éste, bien en una carpeta del disco duro, o un CD de instalación. Más información acerca de la instalación de un controlador: Cómo se instala un controlador. Nota: En el caso de descargar nosotros mismos el controlador es muy importante aseguramos de descargar uno para nuestro modelo EXACTO de dispositivo y sistema operativo. En este paso de nuevo nos puede servir de ayuda Everest, que en la mayoría de los casos incluso nos facilitará un enlace a las Webs del fabricante del dispositivo. 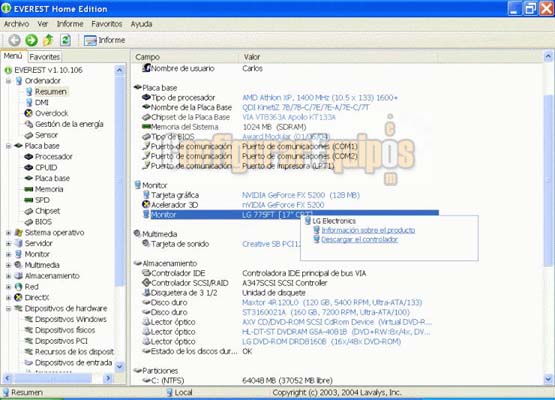
4.- Actualización de la BIOS. Un supuesto particular de actualización del software es el de la versión de la BIOS de nuestra placa. CASI NUNCA es esta la causa de los problemas, pero por si ocurre, os remito al manual de la placa, en el que viene el proceso exacto para hacerlo. De nuevo os recuerdo la advertencia acerca de modificar la BIOS: ES PELIGROSO si no sabemos muy bien lo que hacemos. Ante la duda, mejor recurrir a un profesional. Una vez más Everest nos facilitará la información que necesitamos. Aquí vemos un ejemplo de la versión de BIOS y el modelo exacto de mi propia placa: 
Con esta información vamos a la Web del fabricante de la placa, localizamos ese modelo EXACTO y comprobamos si hay alguna actualización y qué es lo que corrige la misma. Si vemos que no nos va a servir de nada, pues esa actualización corrige un problema distinto del nuestro, mejor no hacerlo. A veces el Everest no identifica la placa, en ese caso consultad este manual de nuestro Moderador Godmol: Identificar modelo y marca de una placa base. Nota: Algunas BIOS vienen por defecto protegidas contra el Flasheo, por lo que deberíamos comprobarlo antes. La opción se llama Flash Write Protect o similar, y la tendremos que dejar en Disable. Una vez descargado el fichero deberemos arrancar con un diskete de inicio en el que hayamos incluído el fichero de actualización y la aplicación que lo va a ejecutar: AWDFLASH.EXE, AMIFLASH.EXE…, y una vez en A: teclear el nombre de la aplicación seguido por el del fichero de actualización que tendrá la extensión *.bin, por ejemplo: A:AWDFLASH xxxx.BIN, donde xxxx es el nombre del fichero de actualización. No obstante repito que al ser un procedimiento extremadamente rígido y potencialmente peligroso, deberemos consultar en la Web del fabricante y en el manual de la placa y apuntar los pasos exactos. Más información sobre actualización de BIOS: Proceso para actualizar la BIOS. (Recomiendo encarecidamente leer este documento). El peligro fundamental de la actualización de BIOS es un corte de corriente o subida de tensión que la aborte antes de tiempo, con lo que la placa puede quedar permanentemente dañada. Si esto ocurriera podemos cruzar los dedos, y si podemos entrar en la BIOS, cargar los valores por defecto, Load optimized Defaults, o similar, y si esto no funciona no tendríamos más remedio que recurrir a una tienda especializada para que la reprogramaran. Esto es caro y no es posible en todas las placas. Hay otras opciones más artesanales y de dudosa eficacia, como encontrar una placa idéntica de segunda mano que esté estropeada y cambiar el chip de la BIOS por el de la nuestra. Nunca la he probado. 5.- Conflictos de recursos compartidos: Por último podemos contemplar el supuesto de una incompatibilidad de recursos ocupados por varios dispositivos, generalmente las IRQ o solicitudes de interrupción. De forma sintetizada, las IRQ son los mensajes que envían los dispositivos pidiendo la atención del procesador, de tal manera que éste les atienda a ellos en ese momento determinado. Hay un total de dieciséis IRQs. Algunas de ellas están reservadas para dispositivos del sistema operativo, y las otras las reparte el sistema entre los distintos dispositivos físicos instalados. Generalmente no hay problemas, ya que Windows determina qué dispositivo la va a usar en cada momento, pero a veces hay conflictos cuando varios dispositivos comparten la misma IRQ. Una posible solución es abrir la caja del PC y cambiar las tarjetas instaladas de ranura PCI. Con el siguiente reinicio las IRQ se distribuirán de nuevo. Otra opción es asignar manualmente en la BIOS el comportamiento de las IRQ. No obstante esto debe quedar para usuarios muy avanzados, ya que como decía antes, algunas de estas IRQ están reservadas para el sistema y no deberíamos cambiarlas. Más información acerca de las IRQ y los conflictos entre dispositivos: ¿Qué son las peticiones de interrupción, (IRQ)?. Conflictos entre dispositivos. Mostrar la información del sistema. 6.- Limpieza de PC: No, no me refiero a tenerlo brillante y reluciente, sino a tener el sistema en óptimas condiciones y libre de intrusos. Al respecto os pongo un enlace a un documento de la Web sobre el mantenimiento de nuestro PC: Mantenimiento del PC Y aquí transcribo el método de nuestra Moderadora Rahel para desinfectar completamente el PC de ficheros espías y virus que pudieran producir los cuelques o reinicios: Pasa a tu ordenador tu antivirus y los siguientes programas actualizados y en modo a prueba de fallos: Spybot S&D. Ad-aware (pack de lenguajes ). CwShredder. El Ad-aware pásalo con la opción Realizar exploración completa del sistema Limpia el ordenador de archivos y entradas de registro innecesarias EasyCleaner. Regcleaner. Y si aún así no has solucionado el problema el HijackThis (Debes crear una carpeta y meter el exe allí). De este último programa puedes pegar el log aquí. Scan and save log. A estos programas podemos añadir el imprescindible antivirus debidamente actualizado y un buscador de troyanos. En la Web tenemos ambas opciones para un escaneo On-Line complementario a las aplicaciones que tengamos instaladas en nuestro sistema: Panda On-Line, Sygate trojanscan. Y también tenemos versiones en descarga: Descargar antivirus. 7.- Daños del sistema. Si los cuelgues o reinicios han coincidido con alguna acción en el sistema, como una instalación o desinstalación de un programa, o estos se han empezado a producir de forma brusca, podemos ejecutar la herramienta Restaurar Sistema. (Sólo para Windows Me y XP). Para ello iremos al botón Inicio, Ayuda y Soporte Técnico, Deshacer los cambios realizados en su sistema con Restaurar Sistema, y seguimos el asistente que no puede ser más sencillo: en la primera pantalla elegimos la opción Restaurar mi equipo a un estado anterior, en la siguiente elegimos una fecha en la que recordemos que todo funcionara correctamente y pulsamos Siguiente dos veces. Nuestro PC iniciará la restauración del registro de Windows a la fecha elegida y reiniciará. Si todo ha sido correcto nos aparecerá un mensaje advirtiéndolo. También podría ocurrir que algunos programas antiguos no funcionaran bien con nuestro sistema operativo. Para solucionar esto tendremos que ir a la Web del fabricante del software y buscar si existe algún parche o actualización para nuestro sistema. Si los problemas se produjeron después de limpiar el registro con aplicaciones tipo Reg Supreme o Reg Cleaner, tenemos que tener en cuenta que éstas guardan una copia del registro borrado a modo de copia de seguridad. Aquí tenéis un ejemplo de restauración de copias de seguridad con Reg Supreme: 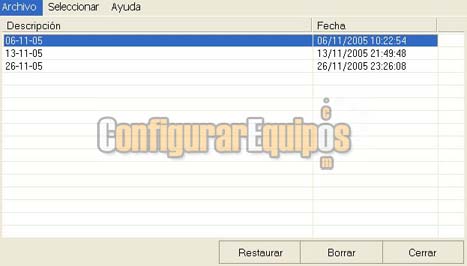
Con esto termino este tutorial. Como os decía antes, si siempre agradecemos cualquier sugerencia o comentario, en este caso, con la enorme casuística que puede originar este tipo de problemas, todavía más, así que os animo a añadir puntos al mismo con vuestras experiencias, ideas y soluciones. |
| Tags: Reparar Windows, Problemas Windows |
|
|
|
|